DaVinci Resolve: 40 Useful Keyboard Shortcuts
This is a short list of some of the most useful keyboard shortcuts in Davinci Resolve that will help you edit more quickly and produce beautiful final products more quickly than ever.
Basics:
- Cut: [Ctrl/Cmd + X]
- Copy: [Ctrl /Cmd + C]
- Undo: [Ctrl/Cmd + Z]
- Redo: [Ctrl/Cmd + Shift + Z]
- Paste: [Ctrl/Cmd + V]
- Paste Attribute: [Alt/Option + V]
- Select All: [Ctrl/Cmd +A]
- Deselect All: [Ctrl/Cmd + Shift + A]
File Handling:
- Save: [Ctrl/Cmd + S]
- Save As: [Ctrl /Cmd + Shift + S]
- New Bin: [Ctrl/Cmd + Shift + N]
- New Timeline: [Ctrl/Cmd + N]
- Import Project: [Ctrl/Cmd + I]
- Export Project: [Ctrl/Cmd + E]
- Deselect all tracks: [Ctrl/Cmd+Shift+A]
Editing:
- Trim: [T]
- Blade: [B]
- Razor: [Ctrl/Cmd + B]
- Pointer: [A]
- Insert edit: [F9]
- Overwrite edit: [F10]
- Replace edit: [F11]
- Place on top edit: [F12]
- Delete: [Backspace]
- Dynamic trim mode: [W]
- Trim mode: [T]
- Select clips forward: [Y]
- Edit point type: [U]
- Snapping on/off: [N]
- Split clip: [Ctrl/Cmd + (+) ]
- Join clip: [Alt/Option + (+) ]
- Add transition: [Ctrl/Cmd + T]
Playback/Navigation:
- Play (forward): [L]
- Play (reverse): [J]
- Stop: [K]
- Go to first frame: [;]
- Go to last frame: [‘]
- Go to previous keyframe: [
- Go to next keyframe: ]
- Next clip: Down arrow
- Previous clip: Up arrow
Marking:
- Set mark in: [I]
- Set mark out: [O]
- Mark clip: [X]
- Add Marker: [M]
How to Update or Modify DaVinci Resolve’s Shortcuts
The DaVinci Resolve shortcuts that are “baked-in” to the software are listed in this list. But a lot of editors find some of these combinations difficult or perplexing, and they wish they could adjust them to better fit their working style. Fortunately, DaVinci makes it simple to accomplish that.
To add or modify your Davinci Resolve hotkeys and shortcuts, follow these steps:
Step 1: Open your menu bar, find “Davinci Resolve,” and choose “Keyboard Customization.”
Step 2: Select if you want to use the option of duplicating a shortcut keyboard layout from another software, like Premiere Pro or Avid Media Composer, or if you want to build entirely new hotkeys. Editors accustomed to a specific hotkey arrangement can easily duplicate it in Resolve without having to enter each hotkey by hand thanks to pre-built shortcut imports from other applications.
To utilize a keyboard layout replica:
Step 3: Click the drop-down menu located in the window’s upper right corner. It should read “DaVinci Resolve” by default. After then, the dropdown menu ought to provide various alternatives for applications like Adobe Premiere Pro.
Step 4: To lock in your preferences, select the application you wish to duplicate from the dropdown menu and then click “Save” at the bottom of the window.
To add unique shortcuts and hotkeys:
Step 3: Scroll through the list of commands or search for the particular command using the search bar to find the command or tool you wish to assign.
Step 4: Use the “+” symbol next to the assigned key or key combination to add a new shortcut on top of the existing one, or delete the linked key or shortcut connected to this command and replace it with your own.
Step 5: After creating all of the designated shortcuts, you have the option to save them to your usual keyboard or use the dropdown menu located in the upper right corner to create a new keyboard layout. To save your newly designed layout as a separate preset, choose “Save As New Preset.”
You may now design incredibly customized keyboard shortcuts to help you work through DaVinci Resolve editing sessions at breakneck speed.

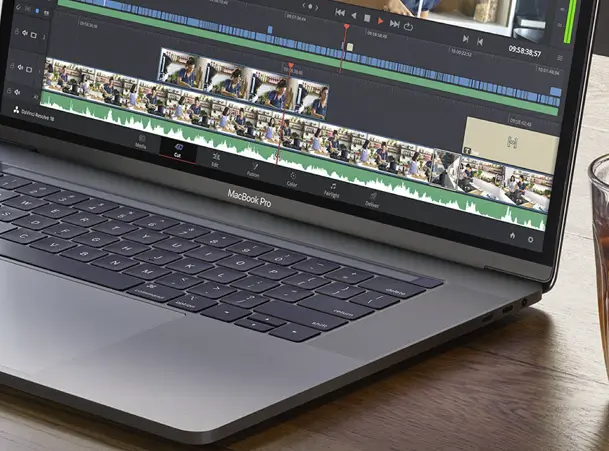

Useful guide, thank you!